Southnode offers (for free, mind you) access to the IPMI interface for your server with every Dedicated Server. Everyone makes mistakes - sometimes you've accidentally turned off a network interface exposed to the internet, sometimes you firewall yourself out. All of this, whilst annoying, is pretty chill once you find out you've got a dedicated second way into your server that only you and Southnode can access. Pretty neat, right?!
By providing an IPMI interface, we allow the opportunity to self-correct these mistakes, or to diagnose something that's gone wrong and locked you out. Need a quick power-cycle of the machine? Click a button. Need to get into the user interface quick so you can re-establish SSH connectivity? Got you covered. We highly recommend utilising an up-to-date version of Google Chrome or Mozilla Firefox in order to access these features.
How to...
So first is the easy one - how do we do a power cycle for a machine? This is literally a button press.
- Login to your account at https://southnode.net/login
- Navigate to the product area for your dedicated server by clicking on the "Manage" button.

- On this page, there are controls on the left hand side of the screen. You can choose to turn the system on, off, perform a power reset and more. Select one of these to perform the requested function:
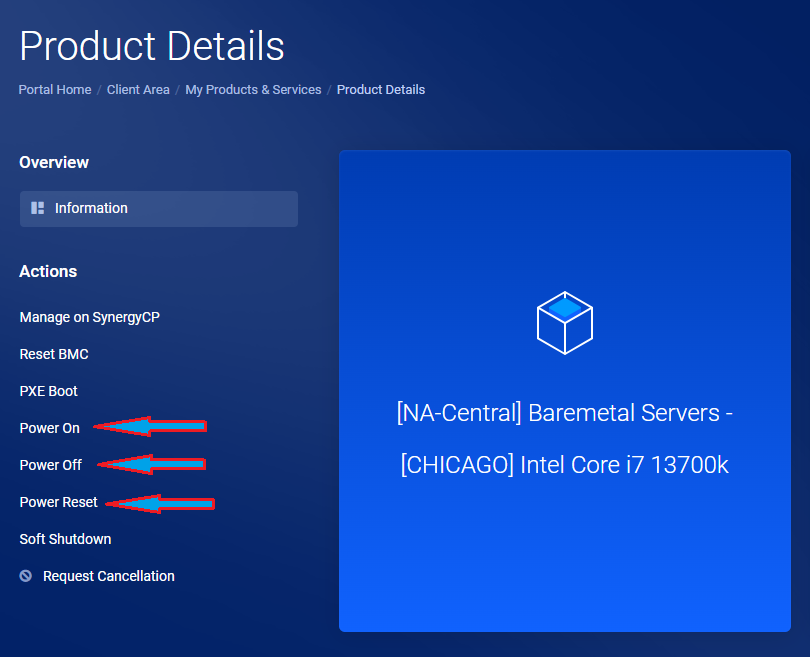
The second one would be a bit more involved, and that is getting access to the remote KVM associated with your server. Again, thankfully this is easy, but there's a few more button clicks:
- As before, login to your account at https://southnode.net
- Head to the management area of your dedicated server by clicking the Manage button for your server
- Click the Manage on SynergyCP button - this will SSO your sign-in to our dedicontrol panel.
- Once here, click on the name of the server you wish to KVM into:

- At the bottom right side of the screen, you will see the Power Controls area - you want to click on the link at the top to get into the IPMI/KVM area for your server - the link may say something different, but so long as you click the "Web CP" link, you're golden:
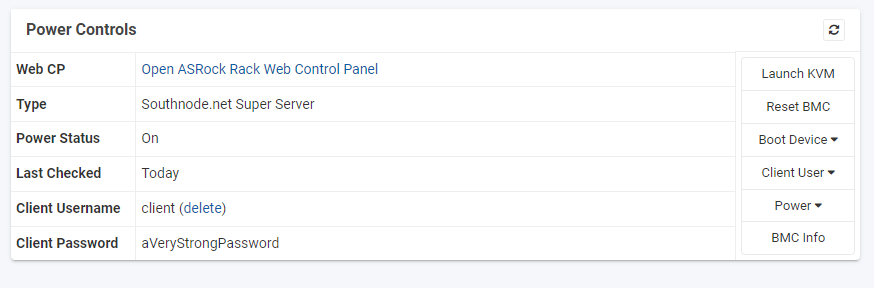
- Once that's done, login with your client username and password from the Power Controls screen above. The above screenshot is not indicative of the password that is used for your server.
- Head to the remote control section, press the H5Viewer button, and away you go!
Note: Some customers have noted issues when attempting to access the IPMI interface via the Web Control Panel area - if you encounter a HSTS error, please utilise your browser ability to clear browsing history from the site, and reload.

