RCON is the primary way to administrate a Post Scriptum server remotely. Especially given that Post Scriptum in itself has no in-built console commands on the actual log output itself, so without RCON an administrator would basically be required to be in-game. For many administrative teams, this restriction can be bothersome, especially when many of us have the ability to go to a website on our phones (like BattleMetrics for example, a leading provider in online RCON connectivity via browser), or happen to hang around a Discord all the time ready to take on complaints or issues. Post Scriptum comes with a modified version of Source RCON built-in, so thankfully with a Southnode server you'll have immediate access to set up your server to have full remote management capability - like the pros!
How to...
So there are a couple of pre-requisites here:
- Have a Post Scriptum server that is publicly available on the Internet
- Have an open RCON port (by default this is 21115, but varies if there are multiple game servers on the IP address - Southnode Game Servers do not use the default port)
- Have something to interpret the RCON stream, and then issue commands - commonly this is done via websites like Battlemetrics or SquadRCON as a standalone client
- If you have a Southnode Game Server, the below steps have to be followed - the RCON.cfg file does not apply.
Once we have all the above, there's very little to setup (especially if you're a Southnode customer - we do all the legwork for you)
Firstly, you will want to login to your Southnode Post Scriptum instance - the URL of which is located under the Post Scriptum product in your client area - the login details are provided via email.
- On the left hand menu, select the "Configuration" menu, then under that, select "Security and Privacy"
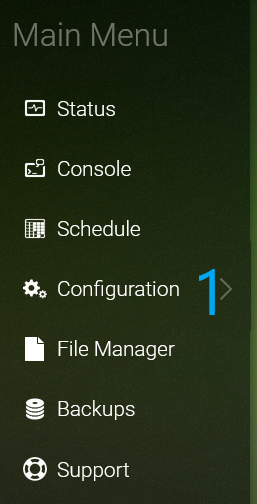
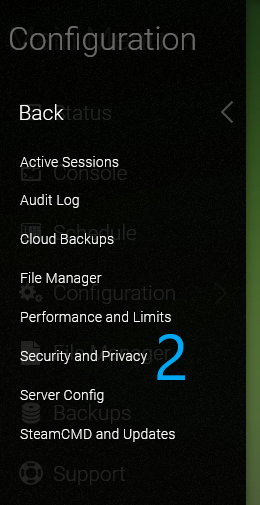
- Once in the Security and Privacy menu, you'll be greeted with the following:
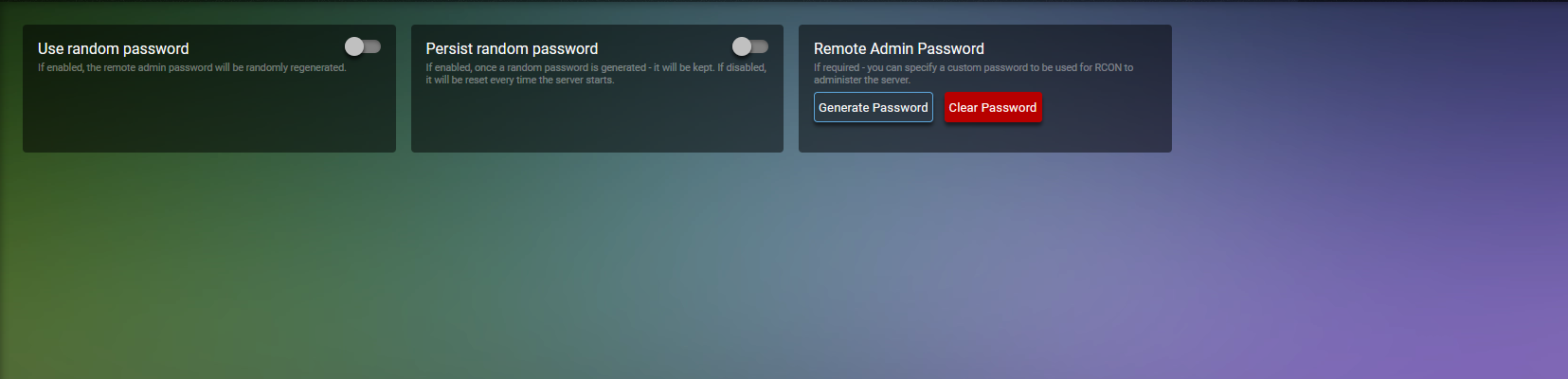
- With the above, we have the following options - noting that we do not allow the setting of an RCON Password freehand/plaintext to avoid security problems:
Use Random Password - Setting this to enabled will have the RCON password randomly generated every time the server starts
Persist Random Password - Setting this to enabled will have the Random Password generated persist between reboots - we recommend this be turned on if you are using the RCON feature - especially for services like Battlemetrics
Finally, there is the Remote Admin Password itself - clicking the "Generate Password" button here will generate an ultra-strong RCON Password, apply it to the server for the next restart, and copy it to your clipboard for use elsewhere - it is not stored in plaintext anywhere for security purposes. If you have enabled the "Persist Random Password" setting this password will remain the same between reboots until you Generate a new one - IF YOU LOSE THIS PASSWORD YOU WILL NEED TO GENERATE A NEW PASSWORD - WE RECOMMEND STORING IT IN A SAFE LOCATION FOR LATER REFERENCE. Please follow the instructions from the relevant RCON tool as to how to utilise the RCON connectivity, and if required you can always ask our friendly support staff for assistance with this setup from our side.
Further Reading
Still have questions?
Click here to submit a ticket. We'll be happy to assist!

